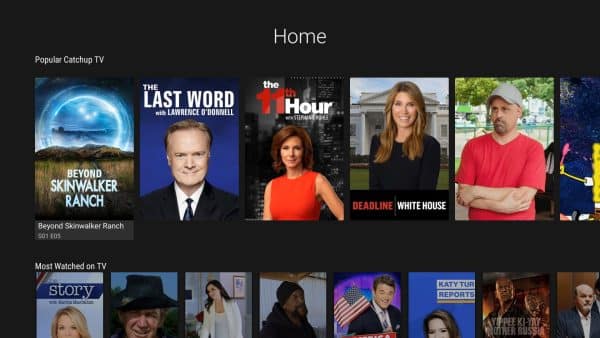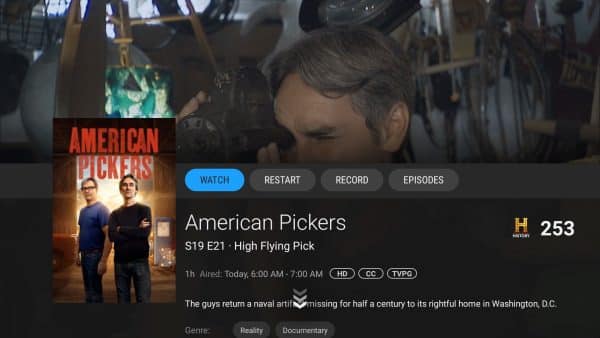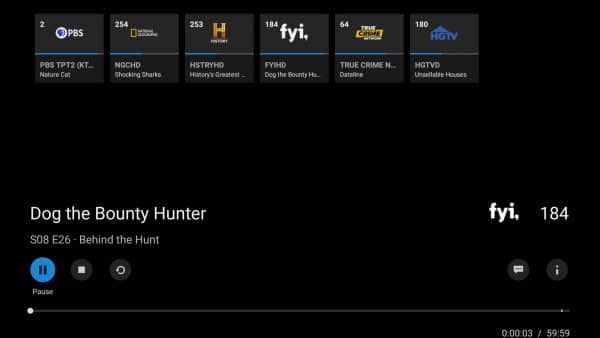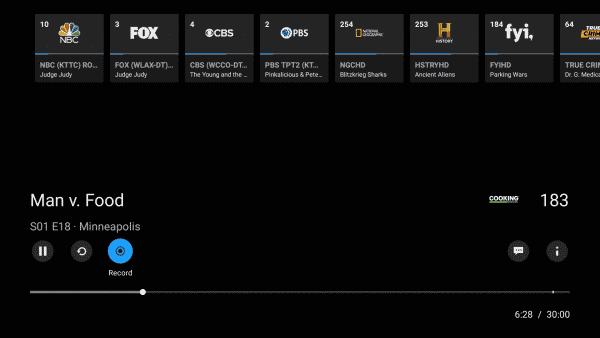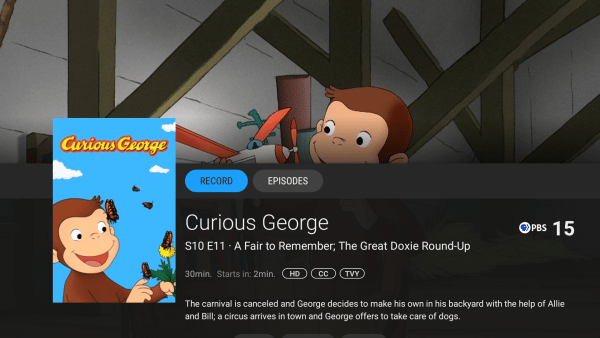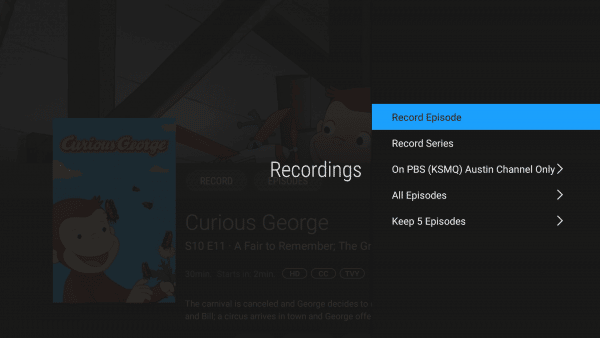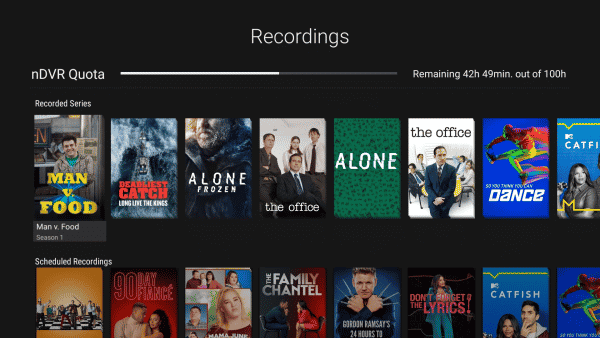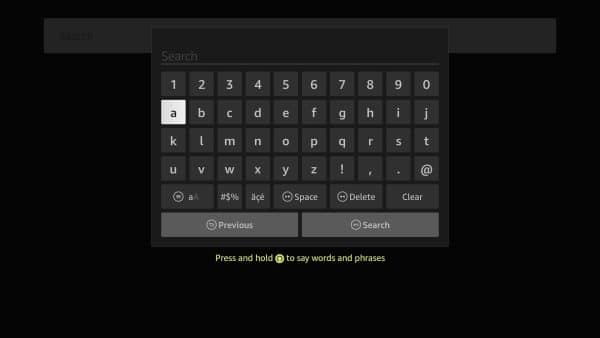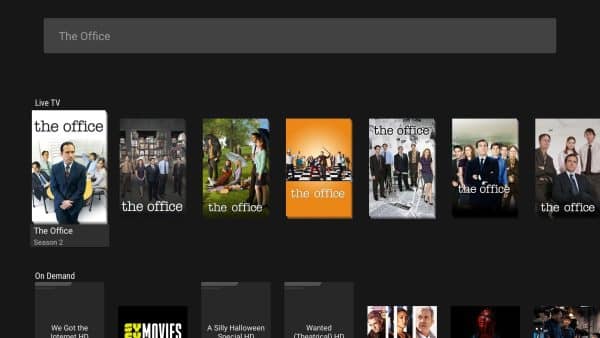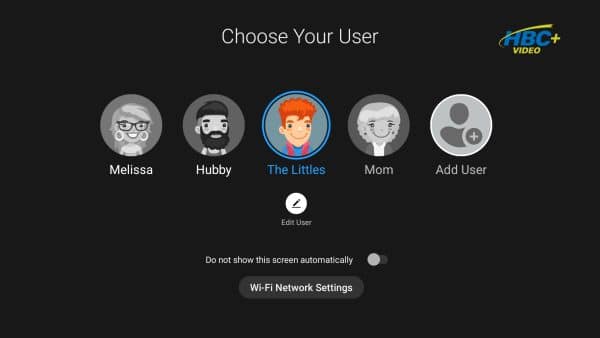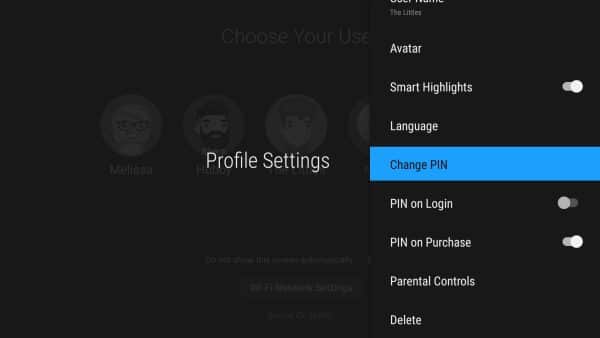An HBC TV2-Go account is required to use the HBC+ Video app.
- If you already have an account, log in to HBC+ Video using your TV2-Go credentials.
- If you do not have an account, you will need to create one. Visit hbctv2go.com to get started. Account creation is free and may take up to 2 hours to authenticate.
- For more information on HBC TV2-Go, click here.
App Installation
- Search your device’s app store for HBC+ Video, then install it on your device. You can also access all HBC+ Video content and features by visiting hbc.yourtvnow.tv on a web browser.
- Once installed, launch the app, enter your TV2-Go credentials, then click the Log in button. If you are accessing HBC+ Video on a web browser, enter your TV2-Go credentials, then click the LOGIN TVE button.
-The HBC+ Video app is supported by HBC on select devices and browsers including Amazon Fire TV, Android TV, Android mobile, Chrome, Firefox, iOS mobile, and Roku.

Master PIN
Upon successful login to the app, you will be at the User screen with options to select your profile and begin interacting with the app or Edit User/Add User.
Some account management actions, including editing users and Parental Controls setup, will require a Master PIN number be entered. By default, your Master PIN has been set to “0000“.
Changing your Master PIN
- From the Users screen, select your User Profile icon to begin.
- The left Menu Panel should appear.
- Scroll to the bottom of the Menu Panel and select your User Profile icon.
- Select My Profile, then select Change PIN.
- Enter your new Master PIN number and re-enter it again to confirm.
-Changing your password in-app is not supported at this time. To change your password, visit hbctv2go.com and select MANAGE ACCOUNT.
Menu Panel
Press the Menu or Back button on your remote to display the Menu Panel on the left side of the screen. Here you can select options to show the program guide, see your recordings, search, and more. Just scroll and select any of the items in the list. The Home menu option will return you to the Welcome Screen.
Program Guide (EPG)
Select TV from the left Menu Panel to display the Program Guide. This is a grid of all the live programs on all channels available to you.
Use the arrow buttons on your remote to scroll up and down the channels and scroll right to see what’s showing next, or scroll left to browse and watch programs that have already aired.
- Press the OK/Select button on your remote to get more information about a program. Press the OK/Select button again to play the program.
Watching a Program
Press the OK/Select button from the Program Guide or Info Page to start watching TV.
While watching TV you can press the OK/Select button on your remote to display the viewing controls which include: Pause, Stop (return to live TV), Restart*, Record*, Subtitles*, Info (return to info page), and Fast Forward and Rewind*.
The top of the screen shows posters for last watched channels. Quickly switch back to your favorite channels. It also shows a progress bar for the current show on the other channels.
*Feature may not be available on all channels.
Recording
Current Program
- Press the OK/Select button on your remote to display the viewing controls.
- Select the Record button to start a live recording. Recording will automatically stop at the end of the program.
Scheduled Recordings
Select a future TV program, (from Program Guide, Search, or Home Screen) and select RECORD.
Options include: Record Episode, Record Series, Current Channel Only or On All Channels, All Episodes or New Episodes, and Keep 5 Episodes, Keep 10 Episodes, or Keep All Episodes.
Watch Recordings
Select Recordings from the Menu Panel. This displays Recorded Programs, Recorded Series, and upcoming scheduled recordings. It also shows your recording hours quota (nDVR Quota).
You can schedule simultaneous recordings and there is no limit to the number of shows that can be recorded at the same time. The only limit is the quota of recording hours in your account.
Recordings will be deleted after 90 days, even if your storage quota has not been met and/or the program has been marked as “locked”.
-Permission to record TV programs is set by the broadcaster and may not be available for all channels.
Searching
- Select Search from the Menu Panel.
- Enter search words with the on-screen keyboard using the remote control arrow keys and click Search OR select the on-screen microphone icon* and then speak into your remote control.
Search results are for all content available to the user include: Live, Personal Recordings, and Channels.
Search is also available from the Info Page. Just click the name of any genre, actor, or director to search for their programs.
*The microphone feature is not supported on all devices. This is different from the microphone button on your remote control which will not return search results for the HBC+ Video service.
Parental Controls
Parents can configure both movie and TV ratings. The TV service will learn the viewing preferences of the restricted viewer and display age appropriate recommendations.
Enable Parental Controls
The Primary Account holder must first enable Parental Controls.
- Access the Menu Panel and scroll to the bottom to select the primary account holder’s User Profile Icon.
- Select My Profile and then scroll to and select Parental Controls.
- Select the toggle option Press OK to enable the parental control.
Adding Parental Controls for a New User
- Access the Menu Panel and scroll to the bottom to select the primary account holder’s User Profile Icon.
- Select Users, then select the Add User icon, and enter your Master PIN.
- Name the user, add and re-confirm the PIN number, and assign a User Profile Icon to save a user for restricted access.
- Select Edit User and configure Parental Controls.
For additional help or support contact Wizards Technical Support at (877) 457-9669.